7. Tabellen en database
[ Ga terug naar de inhoudsopgave ]Deze pagina bevat de volgende deelparagrafen. Klik op de paragraaf om daar naartoe te springen.
7.1 Overzichten gebruiken
7.2 Zoeken
7.3 Sorteren
7.4 Selecteren
7.5 Detailschermen
7.1 Overzichten gebruiken
Overzichten zijn, net als gewone pagina's, gebonden aan rechten. We kunnen dus bepalen welke overzichten zichtbaar zijn voor welke rol. Het gebruikersoverzicht is een mooi voorbeeld van zo'n overzicht. Afhankelijk van wat je wilt, kunnen wij op maat tabellen in de database maken en daaraan overzichten en functionaliteit hangen. Bijvoorbeeld een ledenadministratie, vacaturebank of iets anders.
7.2 Zoeken
We horen nogal eens dat mensen moeite hebben met scrollen en het opzoeken van bepaalde informatie. Ik wil je adviseren om het scrollen tot een minimum te beperken en van de zoekfuncties gebruik te maken . Het algemene zoekveld is zichtbaar linksonder de titel van het overzicht. Als je hierin begint te typen, worden automatisch de niet-relevante regels uit het overzicht gefilterd. Zo vind je veel sneller wat je zoekt.
In de nieuwste JV Websites hebben we voor klanten die veel in grote overzichten werken een
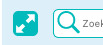
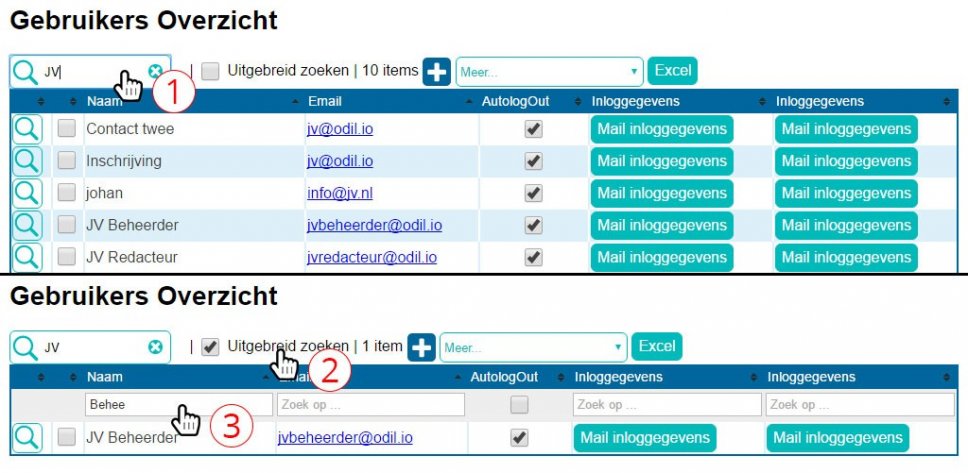
Als je nog preciezer wilt zoeken, kun je ook de zoekvelden onder de kolomhoofden gebruiken. Dan wordt er alleen in die kolom op de term gezocht. Zolang je bent ingelogd, blijven je zoektermen in het overzicht staan. Dit is erg handig als je van overzicht moet wisselen maar wel met dezelfde resultaten wilt werken. Vergeet daarna niet om je zoekterm weg te halen. Zodra je uitlogt worden je zoekwoorden gewist.
7.3 Sorteren
In het kolomhoofd zijn pijltjes zichtbaar als er op deze kolom gesorteerd kan worden. Als je op zo'n kolomhoofd klikt, wordt hierop gesorteerd. Klik je nog een keer op hetzelfde kolomhoofd dan wordt de sortering omgekeerd (bijvoorbeeld meest recente datum eerst). De sortering die je het laatst hebt gekozen voor een bepaald overzicht blijft bewaard. Zo is de volgende keer dat je ditzelfde overzicht gebruikt het nog steeds op dezelfde manier gesorteerd . Dit blijft ook bewaard na het uitloggen.
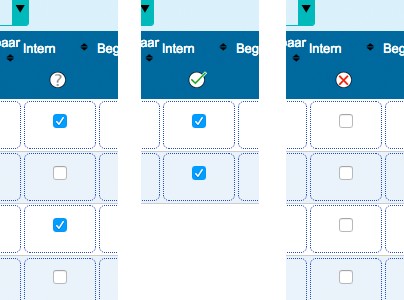
Soms is het handig dat je een overzicht kunt sorteren op kolommen waarin alleen een vinkje aan- of uitstaat. Deze mogelijkheid is er. Daarvoor moet je eerst de optie 'Uitgebreid zoeken' aanklikken. Boven de kolom staat een knop met een vraagteken. Als deze knop niet aangeklikt wordt, wordt het overzicht volgens de op dat moment geldende sortering gesorteerd. Als je 1 keer op de knop klikt wordt het overzicht aangepast zodat je alle records ziet die dat veld aangevinkt hebben. Klik je vervolgens nog een keer op de knop dan worden alle records getoond die dat veld uitgevinkt hebben.
Zie de afbeelding hiernaast voor een voorbeeld.
7.4 Selecteren
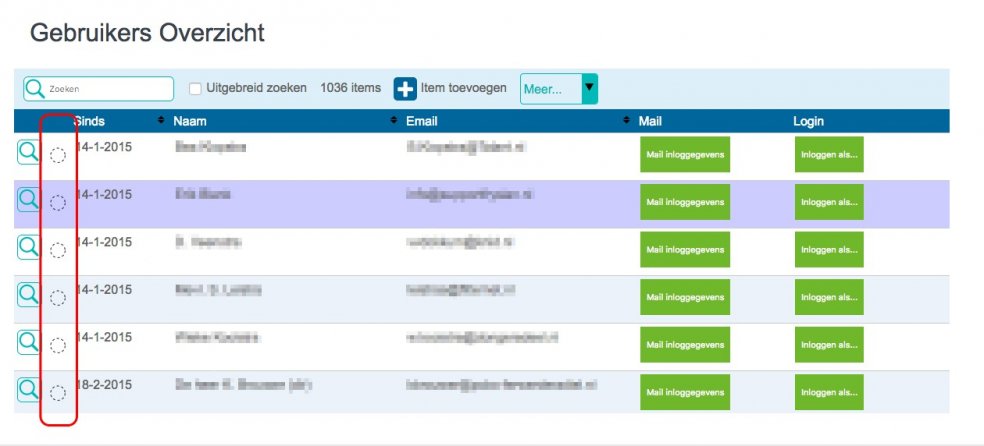
De tweede kolom van (de meeste) overzichten is de selectiekolom. Hier kun je items selecteren door ze aan te klikken. Je kunt meerdere items selecteren door bijvoorbeeld 1 item aan te klikken en dan met de SHIFT-toets ingedrukt nog een ander item aan te klikken. Deze items en alle tussenliggende worden dan geselecteerd. In de 'toolbar' (gereedschapsbalk) onder de titel van het overzicht zit een knop 'Meer...'. Als je deze aanklikt kun je verschillende acties kiezen voor wat je met de geselecteerde records wilt doen. De meest gebruikte is 'Items verwijderen'. Afhankelijk van wat er noodzakelijk is, kunnen wij extra functionaliteit inbouwen achter de 'Meer...' knop.
7.5 Detailschermen
Als je op het loepje klikt in de eerste kolom van een overzicht, krijg je een detailpagina voor de betreffende regel te zien. Het kan zijn dat hierin meer velden zichtbaar zijn dan in het overzicht. Meestal zijn gegevens alleen te wijzingen vanuit een detailscherm en niet vanuit een overzicht.
Na het wijzingen van de gegevens klik je op de 'Opslaan' knop. Er is ook een annuleren knop, zodat je kunt afzien van de gemaakte wijzigingen. Omdat deze detailpagina's erg veel informatie kunnen bevatten staan de knoppen Opslaan en Annuleren bovenaan de pagina. Naast deze knoppen werkt de toetscombinatie Ctrl + S (op Mac Cmd + S) ook om de pagina op te slaan.