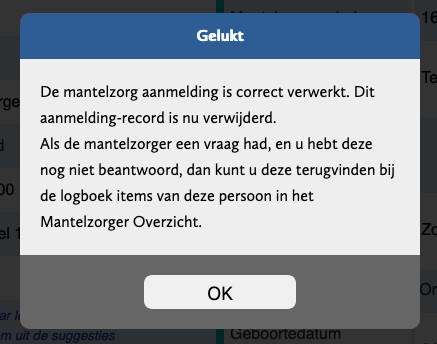5. MantelzorgCoordinator of MZC
[ Ga terug naar de inhoudsopgave ]Deze pagina bevat de volgende deelparagrafen. Klik op de paragraaf om daar naartoe te springen.
5.1 Overzichten algemeen
5.2 Mantelzorgers
5.3 Zorgvragers
5.4 Relaties
5.5 Hulpvragen
5.6 Matches
5.7 Vrijwilligers
5.8 Mantelzorger meldt zichzelf aan - optionele module
Inleiding
In dit hoofdstuk worden de pagina's en functionaliteiten besproken die horen bij de rol van MantelzorgCoordinator of MZC.Op een JV VWC website heeft een gebruiker met een rol MantelzorgCoordinator een eigen pagina met functionaliteiten. Per website kunnen er verschillen bestaan, dit is afhankelijk van de wens van de Vrijwilligerscentrale. Er kunnen in onderstaande lijst dus verschillen bestaan met de website waarmee je werkt, ook kunnen verschillende onderdelen anders genoemd zijn. Waar er in verschillende websites andere namen genoemd worden, staan in de handleiding alle benamingen voor die functie.
Doel van dit hoofdstuk is om alle overzichten en detailschermen te benoemen zodat je bekend raakt met de verschillende pagina’s die de website heeft. In het hoofdstuk Werkprocessen vind je hoe specifieke handelingen op de website werken.
Op de pagina MantelzorgCoordinator / MZC kun je de volgende subpagina’s vinden:
- Mantelzorgers
- Zorgvragers
- Relaties
- Hulpvragen
- Matches
- Vrijwiliigers
Bij deze subpagina’s komen naast de knop cijfers in een rood vakje te staan wanneer er nieuwe acties op de website gebeurd zijn. Zo kun je zien dat er bijvoorbeeld nieuwe vrijwilligers zich aangemeld hebben, nieuwe hulpvragen door een medewerker geplaatst zijn of er een nieuwe mantelzorger of zorgvrager door een medewerker inschreven werd, zie ook de afbeelding hieronder.

Binnen deze module is het mogelijk om, samen met medewerkers van de welzijnsorganisatie, mantelzorgers en zorgvragers aan te melden en daar een hulpvraag voor te stellen. Dit is dus een registratiesysteem voor (bestaande) mantelzorgrelaties
Veel processen zijn vergelijkbaar met de normale Vrijwilligerscentrale functionaliteiten, de benamingen zijn alleen anders. Hieronder zetten we uiteen hoe de module er ongeveer uitziet aan de achterkant van de website.
5.1 Overzichten algemeen
We hebben geprobeerd om de overzichtpagina’s zoals ze hieronder besproken worden zo overzichtelijk mogelijk te maken. Omdat de verschillende overzichtpagina’s veel records kunnen bevatten hebben we een uitstekende zoekfunctie voor deze pagina’s gemaakt. Zoek je bepaalde records in een overzicht dan willen je we ten zeerste aanbevelen om het zoekveld linksboven te gebruiken.
Zie voor de basisfuncties over zoeken en het gebruik van overzichten hoofdstuk 7 uit de Handleiding JV Website.
5.1.1 Excelbestanden downloaden
Op verschillende overzichtspagina's is er achter de 'Meer...' knop de optie 'Download excelbestand' te vinden. Deze functie genereert een Excelbestand met alle getoonde gegevens. Dit betekent dat alle actieve zoektermen of filterwijzen ook worden toegepast in het Excelbestand. Zoek je bijvoorbeeld op de naam 'De Jong', dan worden alle records waarin 'De Jong' zit getoond. Bij het selecteren van de optie 'Download excelbestand' wordt het huidige overzicht, dus met alle records waarin 'De Jong' zit, omgezet in een Excelbestand.
Je kunt ook specifieke (combinatie van) records selecteren en vervolgens de functie 'Download excelbestand' kiezen. Nu worden alleen de geselecteerde items in een Excelbestand gezet.
5.1.2 Etiketten downloaden
Op verschillende overzichtspagina's is er achter de 'Meer...' knop de optie 'Etiketten' te vinden. Deze functie is vergelijkbaar met de Excelbestand-functie. Deze functie genereert een pdf-bestand met adresetiketten waarin de actieve zoektermen en filterwijzen meegenomen zijn.
Je kunt ook specifieke (combinatie van) records selecteren en vervolgens de functie 'Etiketten' kiezen. Nu worden alleen de geselecteerde items in een pdf-bestand met adresetiketten gezet.
5.1.3 Detailschermen
Via de overzichtspagina's heb je ook toegang tot de detailpagina's. Dit zijn de pagina's die openen op het moment dat je op het loepje van een record klikt. Omdat deze detailpagina's erg veel informatie kunnen bevatten staan de knoppen Opslaan en Annuleren bovenaan de pagina. Naast deze knoppen werkt de toetscombinatie Ctrl + S (op Mac Cmd + S) ook om de pagina op te slaan.
5.2 Mantelzorgers
Op de overzichtspagina Mantelzorgers (Mantelzorger Overzicht) vind je alle geregistreerde Mantelzorgers.
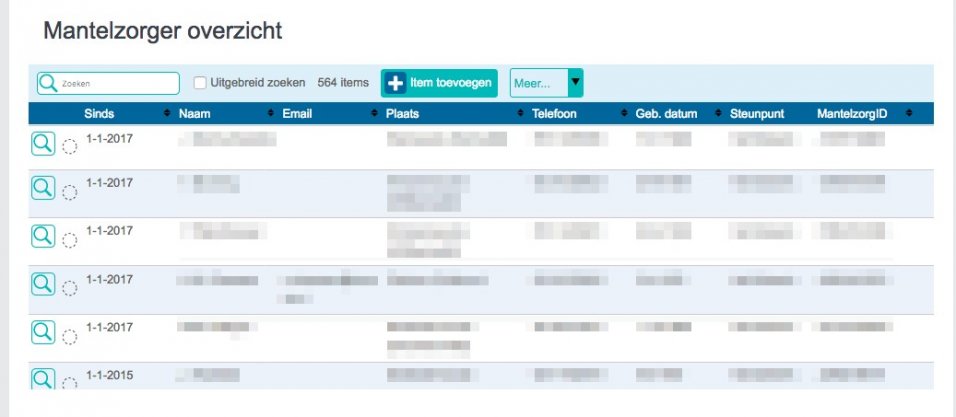
Een MantelzorgCoordinator kan via dit overzicht nieuwe Mantelzorgers aan het systeem toevoegen. Het is bij sommige VWC websites mogelijk dat Mantelzorgers zelf thuis zich kunnen inschrijven. Bij VWC websites waarbij Mantelzorgers zichzelf niet kunnen inschrijven is het de bedoeling dat deze Mantelzorgers via een (telefoon)gesprek met een medewerker van de welzijnsorganisatie ingeschreven worden op de website.
5.2.1 Mantelzorger toevoegen
Het is mogelijk voor een MantelzorgCoordinator om nieuwe mantelzorgers aan het systeem toe te voegen vanuit de overzichtspagina Mantelzorgers (Mantelzorger Overzicht). Klik hiervoor op de knop Item toevoegen/Mantelzorger toevoegen.
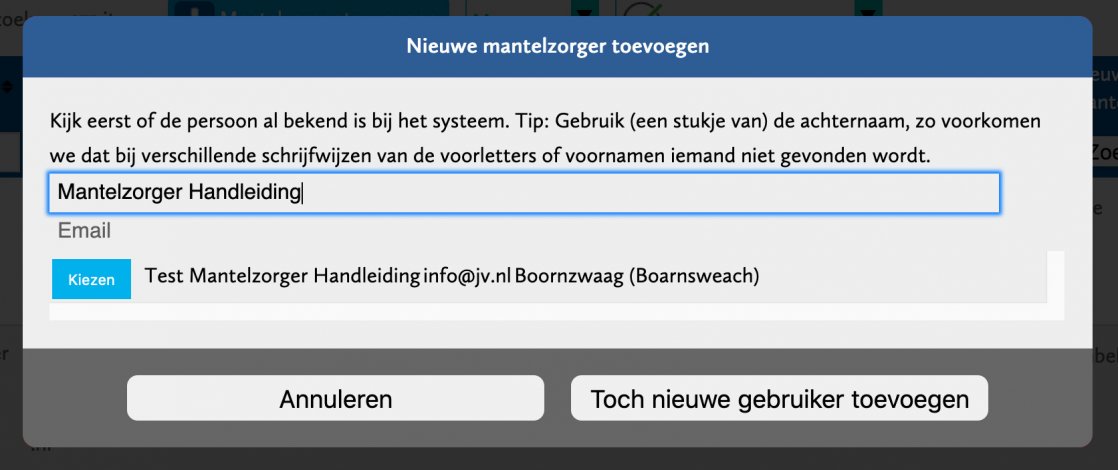
Het systeem zal je in een pop-up vragen om eerst te zoeken of de persoon die je wilt toevoegen al in het systeem geregistreerd staat. Volg de aanwijzingen op het scherm en voeg een nieuwe gebruiker toe via de knop “Nieuwe gebruiker toevoegen”, of “Toch nieuwe gebruiker toevoegen”, afhankelijk van of er een vergelijkbaar record gevonden is. Zie de afbeelding hiernaast. Wil je van een bestaande gebruiker (ook) een mantelzorger maken, zoek dan in deze pop-up naar de betreffende persoon en klik op de knop kiezen.
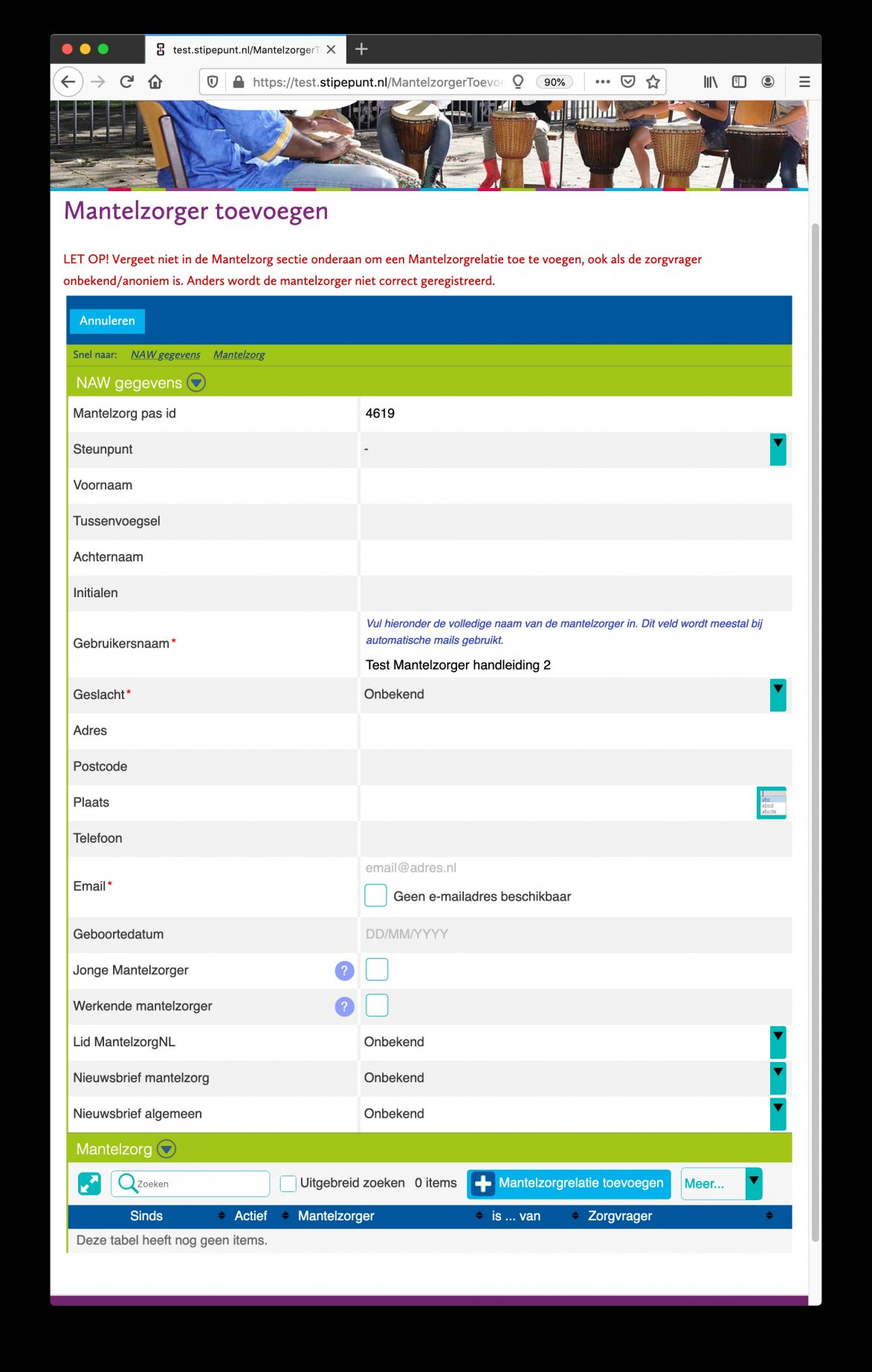
Bij het toevoegen van een nieuwe gebruiker kom je in een detailscherm, zie de bovenstaande afbeelding.
In dit scherm wordt gevraagd om gegevens van de mantelzorger die je wilt toevoegen. Let op : Vergeet niet in de Mantelzorgsectie onderaan het scherm om een Mantelzorgrelatie toe te voegen, ook als de zorgvrager onbekend/anoniem is. Anders wordt de mantelzorger niet correct geregistreerd en kun je hem later niet terugvinden in de lijst met mantelzorgers.
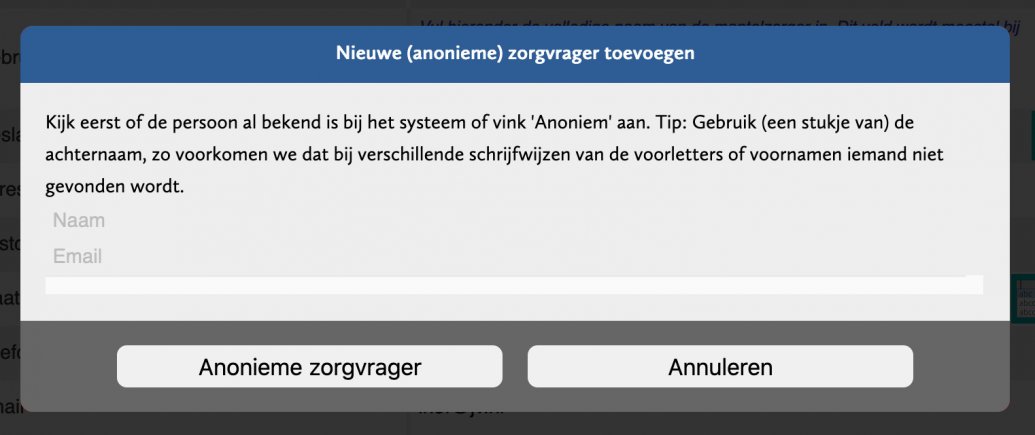
Ook bij het toevoegen van een zorgvrager wordt er gevraagd om te zoeken in het systeem naar een bestaand record. Dit voorkomt dat mensen dubbel in het systeem komen te staan. Als je een onbekende of anonieme zorgvrager wilt toevoegen, dan klik je op de knop “Anonieme zorgvrager”.
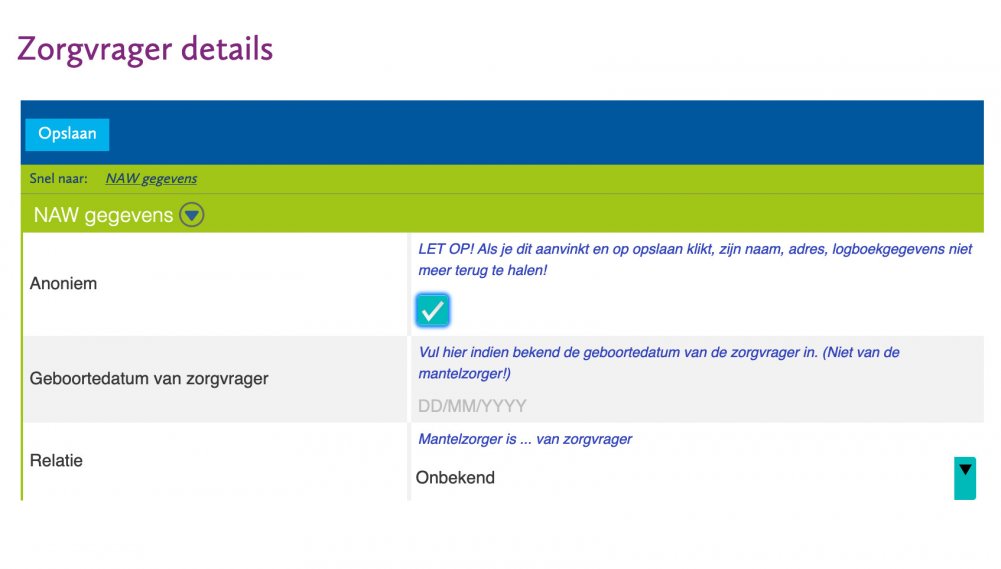
Het toevoegen van een (anonieme) zorgvrager leidt je naar het bovenstaande scherm. Bij een anonieme zorgvrager krijg je een compact scherm te zien waarin je eventueel de geboortedatum kunt invoeren, evenals de relatie tot de mantelzorger. Let op: het veld “Relatie” vult de volgende zin in: “Mantelzorger is … van zorgvrager”.
Als deze procedure doorlopen is, keer je terug naar het Mantelzorger Overzicht. Nu kun je een eventuele hulpvraag van de Mantelzorger toevoegen door de nieuwe mantelzorger op te zoeken in het overzicht en naar het betreffende Detailscherm te gaan. Zie hiervoor de pagina Hulpvraag toevoegen.
5.3 Zorgvragers
Er is een overzicht 'Zorgvragers' op de website. In dit overzicht vind je alle zorgvragers die zijn ingeschreven op de de website. Op de detailpagina's van de zorgvragers is een overzicht te vinden van alle mantelzorgrelaties die deze zorgvrager heeft. Daarnaast vind je op dit detailscherm ook een overzicht van Hulpvragen, net zoals bij een Particulier, zoals beschreven in paragraaf 4.3

Uitleg velden
Mantelzorger : Hier wordt de mantelzorger genoemd die aan de zorgvrager gekoppeld is via een Mantelzorgrelatie.
Is ... van : Hier wordt aangegeven wat de Mantelzorger van de Zorgvrager (Verzorgde) is, bijvoorbeeld buurman/buurvrouw, familielid, etc.
Verzorgde : Hier wordt de Zorgvrager genoemd (wordt hier Verzorgde genoemd).
5.3.1 Zorgvrager heeft geen e-mailadres
In principe heeft elke gebruiker van de website een e-mailadres nodig voor het juist functioneren van het systeem. In sommige gevallen is het echter mogelijk dat een gebruiker, in dit geval een zorgvrager, geen e-mailadres heeft of geen gebruik maakt van e-mail. In deze uitzonderlijke gevallen is het mogelijk om desbetreffende persoon aan te melden zonder e-mailadres. Zet hiervoor een vinkje bij het vak 'Persoon heeft geen email'. Zie ook onderstaande afbeelding.
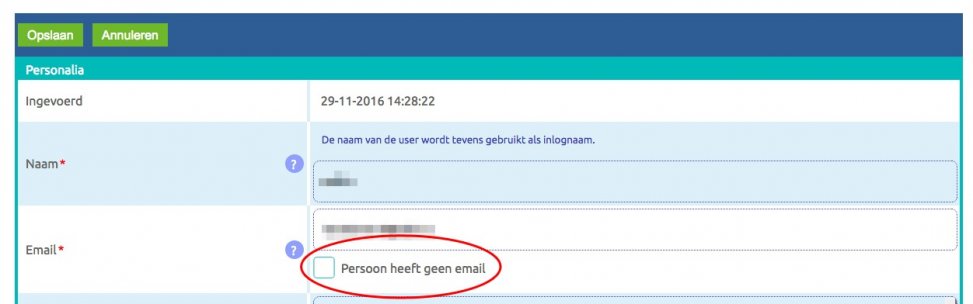
5.4 Relaties
Op de overzichtspagina Relaties (MantelzorgRelatieRegel Overzicht) vind je alle Mantelzorgrelaties die in het systeem bekend zijn terug. Dit overzicht ziet er exact zo uit als het in paragraaf 5.2 beschreven overzicht Mantelzorgrelaties, alleen vind je hier alle Mantelzorgrelaties van alle zorgvragers bij elkaar.
5.5 Hulpvragen
Er is ook een totaaloverzicht van alle uitstaande hulpvragen van alle ingeschreven zorgvragers / particulieren beschikbaar. Dit is op dezelfde manier vormgegeven en ingedeeld als het hulpvragenoverzicht op een detailpagina van een zorgvrager / particulier. Voor de werking van dit overzicht, zie paragraaf 4.2.
5.6 Matches
Op de overzichtspagina Matches zijn alle matches tussen vrijwilligers en vacatures en hulpvragen te zien. Doordat de databank van Vrijwilligers zowel voor het Vrijwilligerssteunpunt als voor de module Particulieren en Mantelzorg gebruikt wordt zie je hier alle matches, ook van vacatures van het Vrijwilligerssteunpunt.
Zie voor een overzicht en verklaringen van de verschillende Match-statussen hoofdstuk 3. VrijwilligerCoordinator
5.7.1 Beschrijving procedure rond Matches en emails
Een match kan ontstaan op de volgende manieren:
- Een Vrijwilliger reageert op een Vacature uit de vacaturebank. De Status is dan 'Geinteresseerd'
- Een VrijwilligerCoordinator koppelt een Vrijwilliger aan een Vacature middels de 'Suggesties' subtabel. Dit kan met een Status 'Voorstel doen' of 'Geaccepteerd' of 'Match'.
- Een AlgemeenInformeelCoordinator koppelt een Hulpvraag (van een Particulier) aan een Vrijwilliger. Dit kan met een status 'Voorstel doen' of 'Geaccepteerd' of 'Match'.
Een Match kan wijzigen doordat een Coordinator de Status van de Match wijzigt. Afhankelijk van de oude Status en de nieuwe Status, wordt er dan een bepaalde mailprocedure gedaan. Zie de afbeelding hieronder voor een overzicht van welke e-mail wanneer verstuurd wordt bij wijziging van een Status.
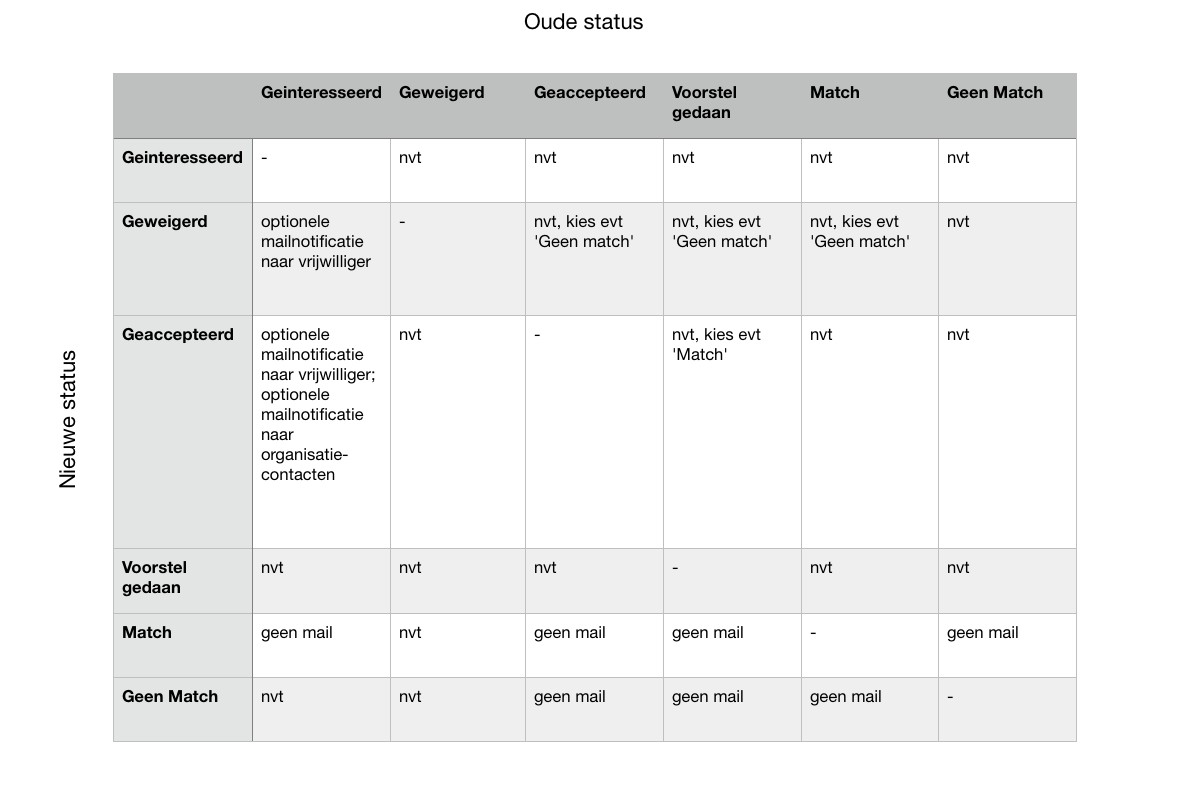
5.7 Vrijwilligers
Voor de module Mantelzorg wordt gebruik gemaakt van dezelfde database aan vrijwilligers als voor het Vrijwilligerssteunpunt. Een vrijwilliger kan bij een intakegesprek aangeven of hij/zij ook mantelzorger is.
Voor meer informatie over de werking van het Vrijwilliger Overzicht zie hoofdstuk 3. VrijwilligerCoordinator.
5.8 Mantelzorger meldt zichzelf aan - optionele module
Een optionele module voor het VWC systeem is een formulier waar iemand zichzelf als mantelzorger kan aanmelden.
In overleg met de betreffende welzijnsorganisatie wordt er daarnaast gekeken of de zorgvrager van een nieuw aangemelde mantelzorger ook geregistreerd moet worden.
De MantelzorgCoordinator heeft een bijbehorend MantelzorgerAanmelding Overzicht tot zijn of haar beschikking om de aameldingen te beoordelen en om deze vervolgens al dan niet als mantelzorger in het systeem op te nemen. De procedure voor de MantelzorgCoordinator wordt hieronder uiteengezet.
5.8.1 MantelzorgerAanmelding Overzicht
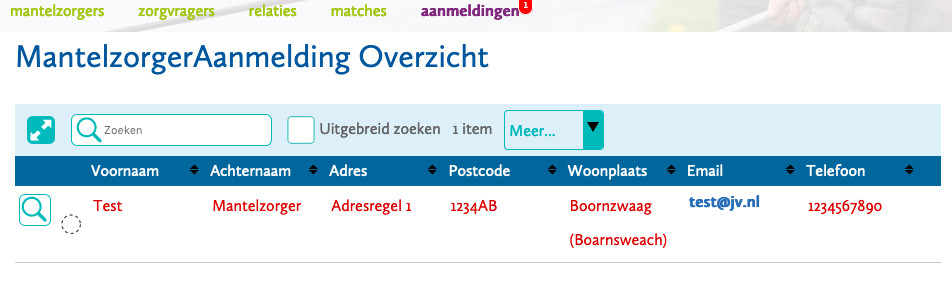
Zie de afbeelding hierboven voor een voorbeeld van het MantelzorgerAanmelding Overzicht. In dit overzicht staan alle aanmeldingen verzameld. Zodra een aanmelding verwerkt danwel verwijderd is, wordt de aanmelding niet meer getoond in dit overzicht. De verdere werking van dit overzicht is hetzelfde als de andere overzichten binnen het systeem.
5.8.2. MantelzorgerAanmelding Detailscherm
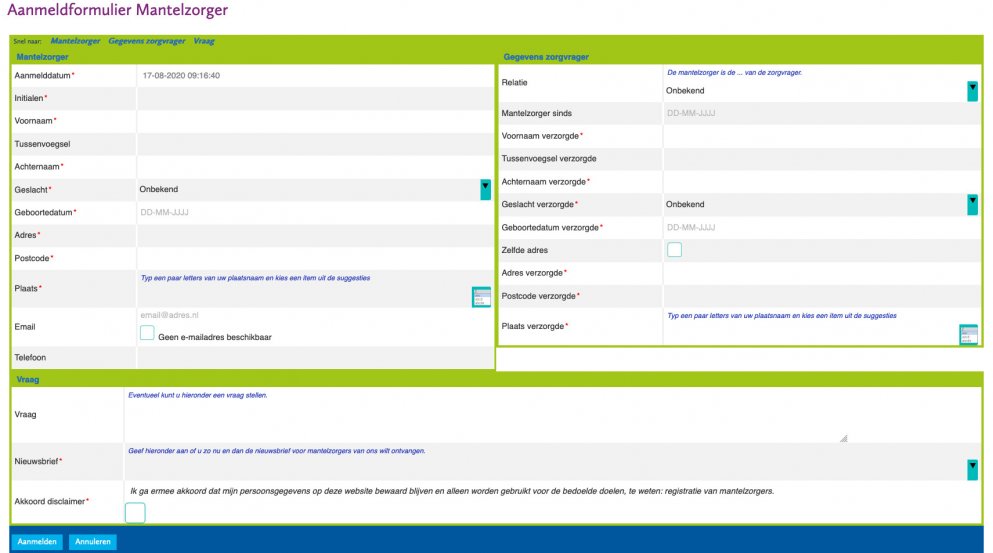
Zie de afbeelding hierboven voor een voorbeeld van het MantelzorgerAanmelding Detailscherm. In dit scherm kun je de aanmelding van de nieuwe mantelzorger beoordelen en waar nodig wellicht aanpassen. De werking van dit detailscherm is hetzelfde als de overige detailschermen in het systeem.
5.8.3. Mantelzorger en zorgvrager toevoegen
Voordat een mantelzorger en zorgvrager aan het systeem toegevoegd worden, moet er een procedure doorlopen worden die nagaat of (één van) de beide personen al in het systeem voorkomt/voorkomen. Deze procedure wordt hieronder beschreven aan de hand van een aantal pop-upschermen. Om de mantelzorger en zorgvrager in het systeem op te nemen, klikt u in het MantelzorgerAanmelding Detailscherm op de knop "Mantelzorger en zorgvrager toevoegen".
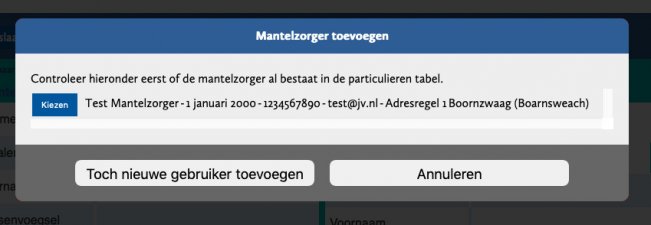
Let op!: als er in de aanmelding een nieuw adres staat van een bestaande mantelzorger, dan wordt op het moment dat u bij deze persoon op 'Kiezen' klikt, het nieuwe adres gekoppeld aan de bestaande mantelzorger.
Als tweede controleert het systeem of de aangemelde zorgvrager al in systeem voorkomt. Als de aangemelde zorgvrager nog niet voorkomt, wordt deze direct toegevoegd en krijgt u daar een bevestiging van. Is er een gebruiker in het systeem met vergelijkbare gegevens, dan werkt het zoals hierboven vermeld.